How do I install WordPress on my web hosting account?
How do I install WordPress on my web hosting account?
Blog Article
Introduction
WordPress is the most popular platform for creating ARZHost It is simple to use, easy, and great for beginners. You can use it to start a blog, online store, or business site with ease, courtesy of WordPress. However, before you can actually begin, it needs to be installed on your web hosting account.
What is WordPress and Why Use It
WordPress is a website builder that powers millions of sites worldwide. It's free, open-source, and packed with features. You don't need coding skills to use it—just a few clicks, and you're good to go! With thousands of themes and plugins, you can design your site however you like. Plus, it's SEO-friendly, so your website has a better chance of ranking on Google. Whether you're a beginner or an expert, WordPress gives you complete control over your site. It's trusted by bloggers, businesses, and even big brands!
What You Need Before Installing WordPress
Before installing WordPress, you need a domain name and a web hosting account. A domain is your website's address (like www.yourwebsite.com), and hosting is where your website lives online. Choose a hosting provider that supports WordPress for a hassle-free setup. You'll also need login details for your hosting account to access the control panel. Some providers offer one-click WordPress installation, making the process super easy. If you prefer manual installation, you'll need an FTP client and a database. But don't worry—it's simpler than it sounds.
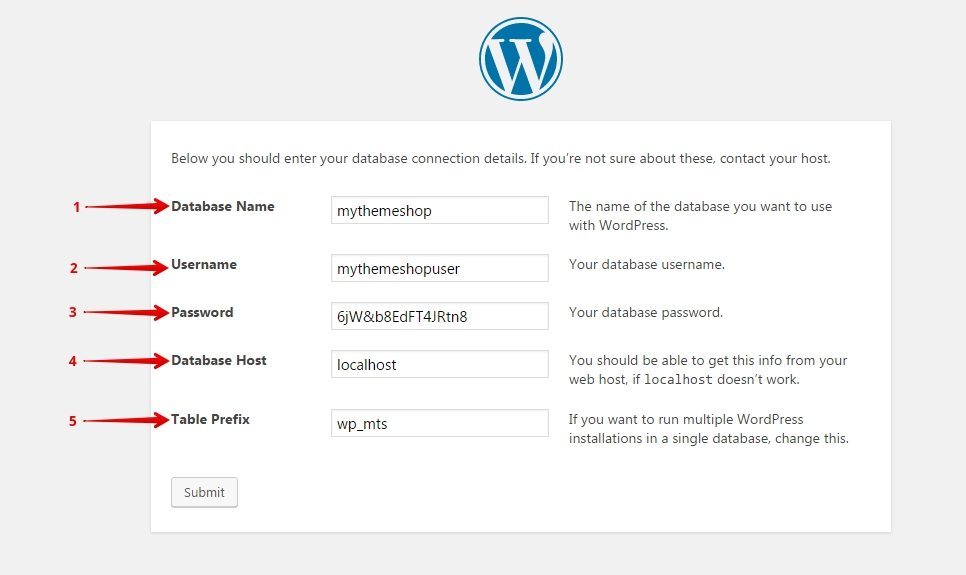
Choosing the Right Web Hosting for WordPress
A good web hosting provider makes your WordPress site fast, secure, and reliable. The right choice depends on your needs, budget, and the type of website you want to build. Let's explore the options!
Types of Web Hosting for WordPress
There are different types of hosting, and each has its benefits. Shared hosting is budget-friendly and great for beginners, but you share resources with other websites. VPS hosting gives you more control and better performance. Dedicated hosting is powerful but expensive and best for big websites. Managed WordPress hosting is the easiest—your host takes care of updates, backups, and security. Cloud hosting is scalable, meaning you can handle traffic spikes without issues. Choose based on your website's size and traffic needs. If you're starting, shared or managed hosting is a great choice!
Key Features to Look for in a Hosting Provider
Not all hosting providers are the same, so choose wisely! Look for speed, as a slow website can drive visitors away. Uptime guarantee is essential—your site should always be available. Security features protect your data from hackers. Customer support should be available 24/7 if you need help. One-click WordPress installation saves time, so you don't have to install it manually. Automatic backups help you restore your site if something goes wrong. Also, check for scalability if your website grows. A good host makes WordPress installation and management easy, so pick one that fits your needs!
Setting Up Your Web Hosting Account
Before installing WordPress, you need to set up your hosting account. This includes registering a domain and connecting it to your hosting. Once done, your website will be ready for WordPress installation!
Registering a Domain Name
A domain name is your website's unique address, like www.yourwebsite.com. It should be easy to remember, short, and related to your content or brand. Choose a .com extension as it's the most popular. You can buy a domain from a registrar like Namecheap, GoDaddy, or your hosting provider. Some hosting companies even offer a free domain for the first year. After registering, you'll need to link your domain to your hosting. Keep your login details safe, as you'll need them later. If your domain is already registered elsewhere, you can connect it by updating the nameservers in your domain settings.
Connecting Your Domain to Hosting
Once you have a domain and hosting, they must be linked together. If you bought your domain and hosting from the same provider, this often happens automatically. If not, you'll need to update your domain's nameservers to point to your hosting provider. You can find the correct nameservers in your hosting dashboard. After updating, it may take a few hours to fully connect. Once it's done, your domain and hosting are ready to install WordPress. Now, you can start building your dream website!
Installing WordPress via One-Click Installers
Many hosting providers offer a one-click WordPress installation. It's the easiest and fastest way to set up your website. No coding, no complicated steps—just a few clicks, and you're ready to go!
Use Softaculous, Fantastico, or QuickInstall to Install WordPress with Just a Few Clicks
Most web hosting providers include tools like Softaculous, Fantastico, or QuickInstall to help you install WordPress effortlessly. First, log into your hosting control panel (cPanel or a custom dashboard) and look for the WordPress installer under the "Website" or "Software" section. Click on it, and you'll see an option to install WordPress. Select your domain, set a site name, and choose your admin username and password. Click "Install," and in just a minute or two, your website will be live! This method is perfect for beginners who want a hassle-free way to get started. Once installed, you can log in to your site and start customizing it!
Setting Up WordPress Admin Credentials and Logging into Your WordPress Dashboard for the First Time
After installation, you'll need to log into your WordPress dashboard to start building your site. Your admin panel is where you'll manage everything—themes, plugins, content, and settings. To log in, go to www.yourwebsite.com/wp-admin/ and enter the username and password you created during installation. Once inside, take a moment to explore the dashboard. Here, you can customize your site, install plugins, and tweak settings. Make sure to use a strong password to keep your site secure. Congratulations! Your WordPress website is officially live, and you're ready to bring your ideas to life
Manually Installing WordPress on Your Web Hosting Account
If your hosting provider doesn't offer one-click installation or you prefer complete control, you can install WordPress manually. It takes a few extra steps but is still manageable if you follow the process carefully.
Downloading WordPress from the Official Website and Uploading the Files to Your Hosting Account
First, go to the official WordPress website (wordpress.org) and download the latest version of WordPress. It will come as a ZIP file. Next, log into your web hosting control panel (cPanel or another dashboard) and open the File Manager. Inside the public_html folder, upload the WordPress ZIP file and extract it. This places all the necessary files into your hosting account. If you prefer, you can also use an FTP client like FileZilla to upload the files. Once the files are uploaded, your site is almost ready, but you still need to create a database.
Creating a Database for WordPress and Running the WordPress Installation Script to Complete the Setup
WordPress needs a database to store your website's content. In cPanel, find MySQL Databases and click Create a New Database. Please give it a name and create a username and password for it. Make sure to assign all privileges to the user. Now, visit your website's URL, and the WordPress installation setup will appear. Select your language, enter the database details, and follow the instructions. After that, choose a site title, username, and password, then click Install WordPress. Once the setup is done, log into your new site by visiting www.yourwebsite.com/wp-admin/. That's it! Your WordPress website is live, and you're ready to start customizing it!
Configuring WordPress After Installation
Once WordPress is installed, the next step is setting it up properly. This includes logging into your dashboard, choosing a theme, and installing essential plugins to improve your website.
Logging Into Your WordPress Dashboard and Exploring the Basic Settings for a Smooth Start
To access your website, go to www.yourwebsite.com/wp-admin/ and enter your admin username and password. This will take you to the WordPress dashboard, where you can manage everything. Take a few minutes to explore the settings, pages, posts, and appearance options. First, go to Settings > General and update your site title and tagline. Then, check Settings > Permalinks and select "Post Name" for better SEO. Also, delete the default sample content like the Hello World post to keep your site clean. These small steps will help you get started with a well-organized website.
Choosing the Perfect WordPress Theme and Installing Essential Plugins to Enhance Your Website
A theme controls your website’s design and layout. To pick one, go to Appearance > Themes and browse thousands of free and premium themes. Choose a theme that matches your style and is mobile-friendly, fast, and customizable. Click Install and then Activate to apply it. Next, install essential plugins to add extra features. Go to Plugins > Add New, then search for useful plugins like Yoast SEO for search engine optimization, Elementor for easy page building, and WPForms for contact forms. Please install and activate them to improve your website’s functionality. With the right theme and plugins, your WordPress site will be ready to impress visitors
Securing Your WordPress Website
Keeping your WordPress site safe is super important. A secure website protects your data, prevents hackers, and keeps everything running smoothly. Let’s go over the best ways to secure your site!
Setting Strong Passwords, Managing User Roles, and Enabling Two-Factor Authentication for Extra Security
Your first line of defense is a strong password. Avoid simple passwords like "123456" or "password." Instead, use a mix of letters, numbers, and symbols. Next, manage user roles carefully. Go to Users > All Users in your WordPress dashboard and ensure only trusted people have admin access. If you have other users, assign them roles like Editor or Author instead of Admin. For even better security, enable Two-Factor Authentication (copyright). This adds an extra step to logging in, making it much harder for hackers to break in. You can use plugins like Google Authenticator or Wordfence to set this up quickly.
Installing Security Plugins, Enabling Automatic Updates, and Setting Up Backups to Protect Your Website from Hackers
A security plugin helps block threats and alerts you to suspicious activity. Some great options are Wordfence, Sucuri, and iThemes Security. Install one and set it up for firewall protection, login security, and malware scanning. Keeping WordPress, themes, and plugins updated is also crucial. Outdated software has security holes, so enable automatic updates in Dashboard > Updates. Lastly, always have a backup plan. Use plugins like UpdraftPlus or Jetpack to create automatic backups. This way, if anything goes wrong, you can restore your site in minutes. With these simple steps, your website will stay safe and secure
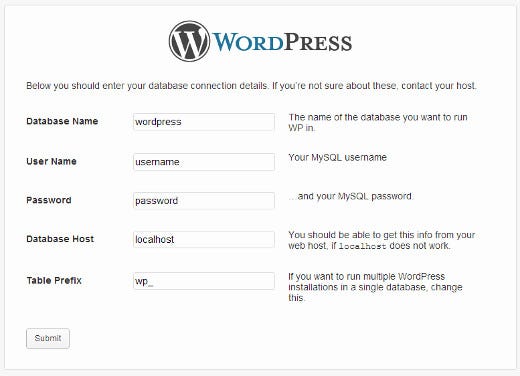
Common WordPress Installation Issues and Fixes
Sometimes, things don’t go as planned during installation. But don’t worry! Most WordPress issues are easy to fix. Here are some common problems and how to solve them quickly.
Fixing Database Connection Errors, White Screen of Death, and Other Installation Problems That Stop WordPress from Working
If you see an “Error Establishing a Database Connection” message, it means WordPress can’t connect to your database. To fix this, check your database name, username, and password in the wp-config.php file. If they’re wrong, update them and try again. Another common problem is the White Screen of Death, where your site loads a blank page. This usually happens because of a faulty theme or plugin. Try disabling plugins one by one or switching to a default theme to find the issue. If the problem continues, clear your cache or increase the PHP memory limit in your hosting settings.
Solving File Permission Errors, Plugin Conflicts, and Other WordPress Installation Troubles That Can Cause Your Site to Malfunction
If you get a “Permission Denied” error while uploading files, your file permissions may be incorrect. You can fix this in cPanel or an FTP client by setting the correct permissions (usually 755 for folders and 644 for files). Sometimes, plugins can conflict and break your site. If your site crashes after installing a plugin, deactivate it and look for an alternative. Also, always check for hosting-related issues, like server downtime or outdated PHP versions. Most problems have simple fixes, so don’t panic—WordPress is very forgiving
FAQs
Here are answers to some common questions about installing WordPress on your web hosting account. These will help you understand the process better!
Can I install WordPress without a hosting account?
No, you need web hosting to store your website’s files and make it live. WordPress.com offers limited free hosting, but for complete control, choose self-hosted WordPress.org.
How long does WordPress installation take?
One-click installation takes 2 to 5 minutes, while manual installation takes 10 to 15 minutes. Both are quick and easy.
What’s the difference between WordPress.org and WordPress.com?
WordPress.org offers full control, custom themes, and plugins, while WordPress.com is limited unless you buy premium plans.
How do I reset my WordPress admin password?
Click “Lost your password?” on the login page, enter your email, and reset it. You can also change it via cPanel or phpMyAdmin.
Can I migrate my existing website to WordPress?
Yes! Use plugins like All-in-One WP Migration or WPvivid. Some hosting providers offer free migration services.
Is manual installation better than a one-click installation?
One click is easier and faster, perfect for beginners. Manual installation is helpful if you need more control.
What should I do if my installation fails?
Check for database errors, file permission issues, or PHP version problems. If necessary, contact your hosting provider.
How do I uninstall WordPress if needed?
Delete all WordPress files and their database from your hosting panel or use the uninstall option on your hosting dashboard.
Do I need coding knowledge to install WordPress?
No, WordPress is beginner-friendly. You can install, design, and manage it without coding.
What security measures should I take after installation?
To protect your site, use strong passwords, install security plugins, enable automatic updates, and set up regular backups.
Conclusion
Installing WordPress on your web hosting account is simple and quick. Whether you use a one-click installer or do it manually, the process is easy to follow. After installation, setting up themes, plugins, and security ensures your website runs smoothly. If you ever face issues, there are easy fixes and plenty of help available. WordPress is a powerful tool, even for beginners, and you don’t need coding skills to create a stunning website. With the proper setup, your site will be secure, functional, and ready to grow. Now, it's time to start building your dream website. Report this page